Google Classroom
こんにちは。ぼちぼち書いていきますが、当面は、本校で利用しているGoogleやMicrosoftのリソースについて紹介していきます。今日は、Google Classroomについてです。かなり多くの現場で活用されているのでご存じの人も多いかと思います。
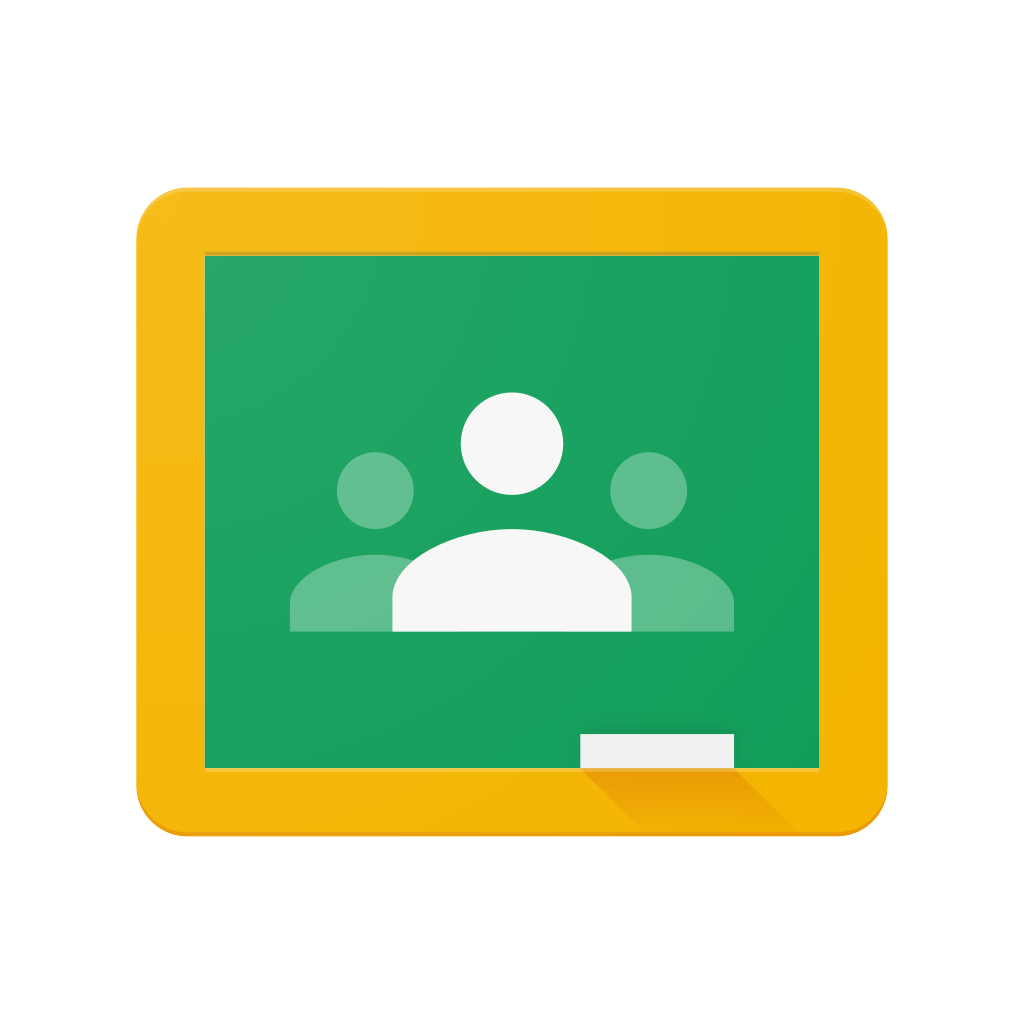
Google Classroomとは
クラウド上にクラスルームを作り、連絡や情報交換、課題と採点、資料の提示など様々なことができるポータルサイトのようなものです。似たようなものでMicrosoft Teamsがありますが、Teamsよりもインターフェースが優しい気がするので、小学生でも簡単に利用できるかなといった印象です。

本校では、各クラスごとに一つのクラスルームを用意していますが、利用が活発になってきたらいずれは教科ごとにクラスルームを用意して運用していく予定です。クラスルームには”教室名” ”科目” ”セクション”などの名前を細かく設定できます(1年4組 数学 Aコースなど)。上の画面に表示されるクラスルームは、自分が所属しているクラスルームのみです。生徒はもちろん自分のクラスのみが表示されます。教師は、自分が担当しているクラスが表示されます。
ストリーム
クラスルームの中はこんな感じです。ここは”ストリーム”というページで、クラス全体への連絡事項をここに投稿します。投稿はタイムラインのように流れていきます。投稿には、画像やリンク、Googleドライブ上のデータ(ドキュメントやスライド)、YouTubeの動画などを添付することもできます。一つの投稿に対して生徒がコメントをすることもできるので、ストリーム上で意見を求めることもできます。また、教師が課題や資料を追加したりすると、ストリームで勝手にアナウンスされます。ストリームはタイムラインのようにどんどん流れて行ってしまうので、重要な連絡などにはあまり向きません。重要なトピックについては、後述する方法でスレッドを作成します。
授業
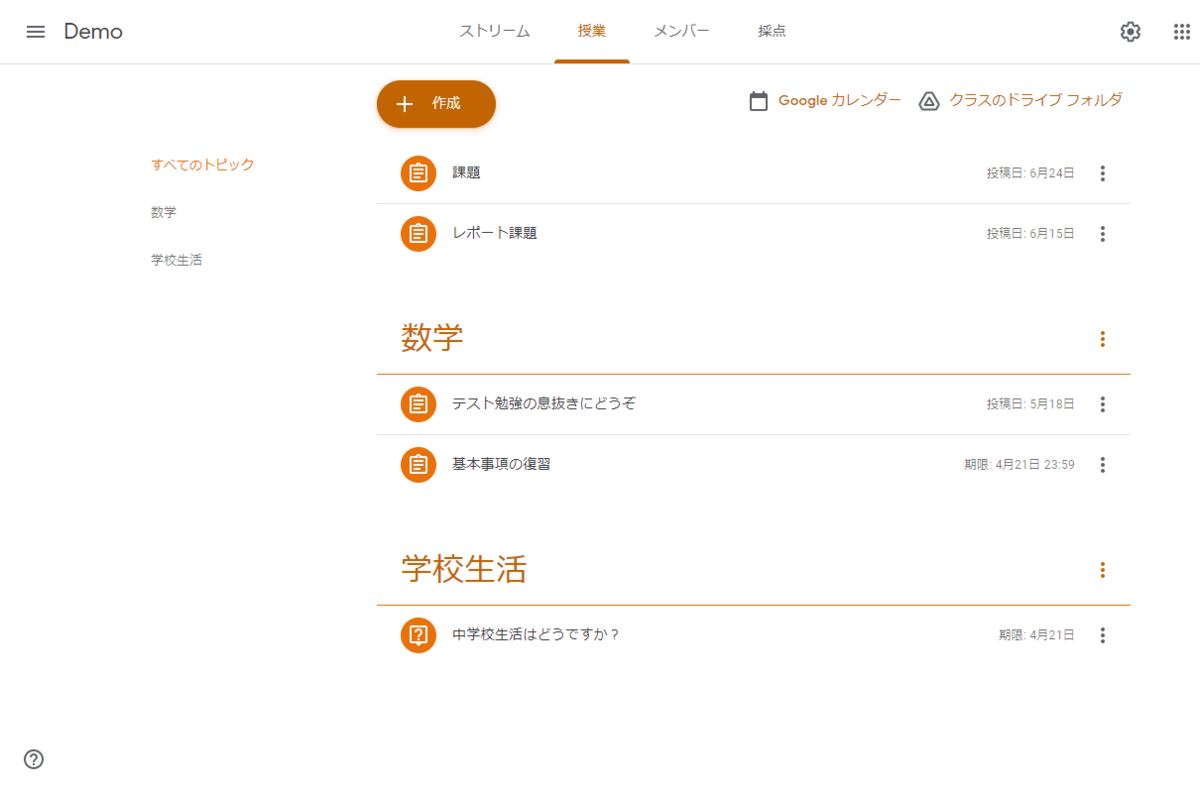
授業のタブを開くと、このようになっています。ここでは課題を出したり資料を配ったりといったことができます。上部にある”作成”をクリックして始めます。

”作成”をクリックするとこのように表示されます。
- 課題:生徒に課題を課すことができます。例えば、ファイルを添付してそれを編集させ、提出させるといったことができます。詳しくは後日。
- テスト付きの課題:文字通り、小テストのような課題を課すことができます。これをクリックすると、自動的にGoogleフォームが作成されます。Googleフォームとは、簡単に質問フォームを作成できるものです。


フォームを応用すると、小テストを作ることができます。選択肢のうち、どれが正解かを登録することができ、登録しておくと自動で採点までしてくれます。紙ベースのテストがばかばかしくなります。さらに、その採点結果をGoogle Classroomに成績として登録することもできます。これも詳しくは後日。
- 質問:アンケートを取ることができます。選択式と記述式のどちらかで回答させることができます。この機能では、1つしか質問はできません。フォームでもアンケートは作成できますが、1問しか質問がない場合はClassroomの質問機能を使った方が楽です。
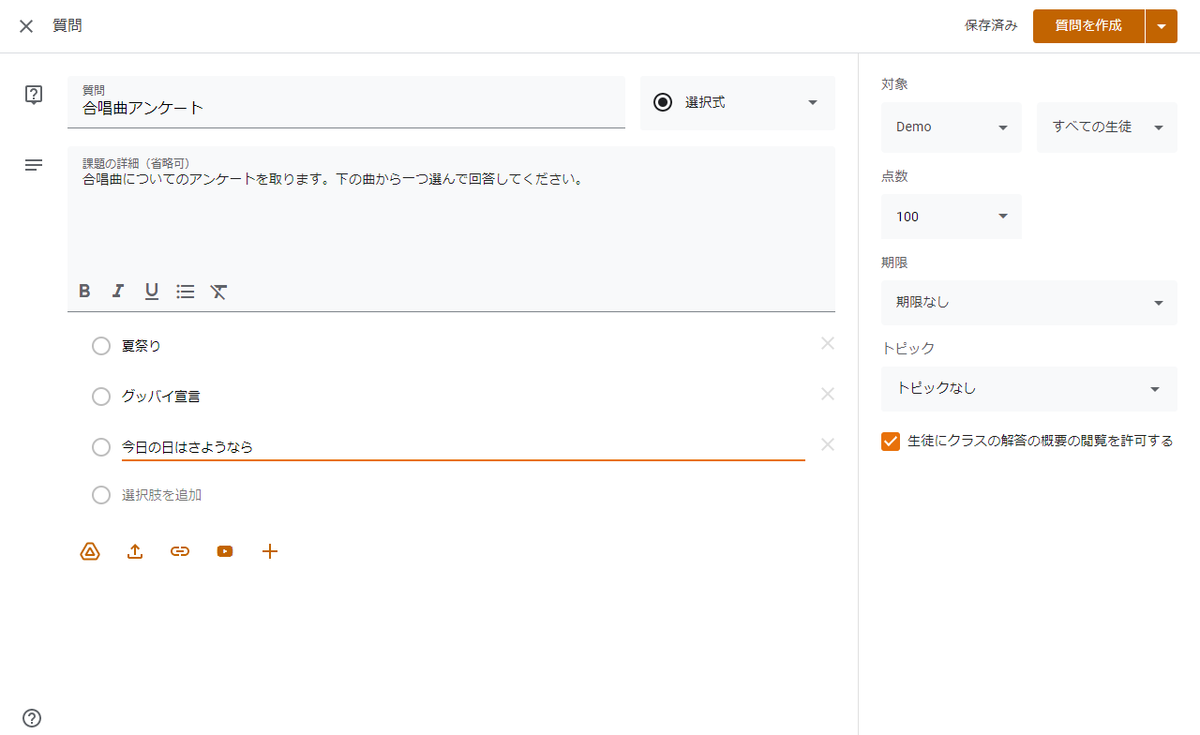
- 資料:資料をアップロードすることができます。授業で使いたい資料をここに挙げておけば、授業中は一人一人が自分の端末で確認することができます。授業前にプリントを用意したりといった手間が省けます。簡単に作成できるので、例えば授業中に生徒のノートを撮影し、アップロードして全体共有なんてこともできます。
スレッド一つ一つに”トピック”というものを設定できます。タグみたいなもので、これを設定することでスレッドの分類ができます。Classroomの利用が活発になってくると、授業タブがかなりごちゃごちゃするので、こまめに設定することをおすすめします。
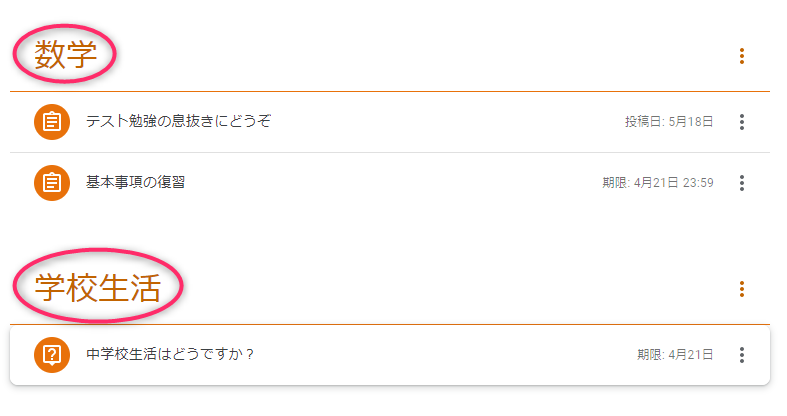
採点
ここでは、生徒の成績を管理することができます。もちろん教師にしか表示されません。先ほどご説明した”課題”や"質問"の結果がここに一覧表示されます。

二次元表で表示され、行が生徒の名前、列が出した課題となっています。テスト付きの課題で自動採点を設定した場合は、ここに自動で点数が表示されます。それ以外の課題は、自分で採点をすると、ここに表示されます。詳しくは課題機能と合わせて後日。
Google Classroomは非常に使いやすいクラスポータルサイト
今回はClassroomの概要を紹介しました。授業での活用がメインのように思えますが、学級活動にも十分利用できます。ストリームで生徒会の連絡をしたり、帰りの学活で連絡し忘れたことを連絡したり、文化祭に関するアンケートを生徒会本部が全クラスルームに配布したりといったこともできます。これが、教育機関は、無料で使えます。素晴らしい時代ですね。ぜひ活用してみてください。Classroomの活用例については、またおいおい書いていきたいと思います。ではまた。